Exploring the A360’s Dual Profile Channel
In any live ensemble, it’s pretty common to have players that do multiple jobs. As you’d expect, setting up monitors for performers whose jobs are constantly changing can be a challenge. With a live wedge mix, the performers will constantly need an engineer’s help to set mix balance and change monitor levels. With an in-ear mix using personal mixers, the performer may need to adjust multiple channel-level settings between each song.
That’s where the Dual Profile Channel on the A360 Personal Mixer comes in. In Part 1 of this post we explored the basics of using the Dual Profile Channel. In this post we’ll cover how to set up your A360 Personal Mixer and look at some sample settings that would be appropriate starting points for a singer, guitars and a drummer.
The concept of the Dual Profile Channel is quite simple: give a performer a way to quickly locate an important channel and adjust its settings in a way that is least disruptive to the performance. The Dual Profile Channel’s A and B Profiles are like having two complete channel strips on a mixing console for the same source. We find that many performers don’t even bother to save mix presets when they can make changes to their favorite channel with just one button press. Let’s explore some real-life scenarios where the Dual Profile Channel can be really helpful.
A Vocalist’s Dual Profile Channel Setup
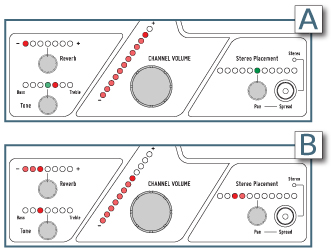
Dual Profile Channel settings for singing lead (A) and background parts (B).
Singers frequently perform as the featured vocalist and as a member of the backup vocal ensemble. Set up Profile A for singing lead with a louder vocal level, and the channel’s pan control set to the center. Personal taste will dictate whether you’ll add some reverb; and maybe change the EQ a bit by adding a touch of treble.
When you are a background singer, set up Profile B to blend yourself into the ensemble with the other singers. To do this, first make sure that Profile B is selected, and then dial in less volume, pan your voice left/right to where you are relative to the other singers on stage. Maybe add a bit of reverb to help blend the voices.
Now all you need to do is press one of the Profile buttons, A or B, according to which role you play in the song.
Tips for Instrumentalists
So how could an instrumentalist best use the Dual Profile Channel while performing? Let’s look at a couple of examples.
Let’s say you’re a guitarist. Of course you bring multiple guitars on stage, right? Maybe you play both acoustic and electric instruments or bring multiple electric guitars for their sonic variety. The songs require that you play rhythm parts, melodic sections, solos, etc.
So why not set up your A360 Personal Mixer with your guitar channel assigned to the Dual Profile Channel to make switching monitor settings while you’re changing instruments even easier.
A Guitarist’s Profiles
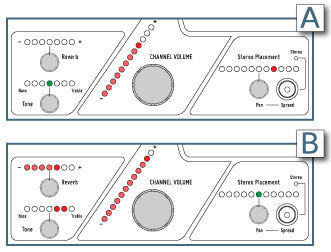
Settings for electric guitar (A) and acoustic guitar (B)
Remember, the Dual Profile Channel allows you to change all the settings for a channel—volume, stereo placement (pan), reverb, and tone—with a single button press.
So maybe your Profile A is set for the electric guitar which you play through an amp simulator and its stomp box effects; there’s no need for reverb on this Profile since the effects can be heard from your amp simulator.
But for your acoustic guitar, which is more dry, use Profile B set up with different panning and a bit of reverb, with its volume set a bit louder than the electric guitar. Now all you need to do is press A or B when you change instruments.
If your guitar channel is stereo, you also have the option of fine-tuning the Pan and Spread controls for the A and B Profiles.
Using Metronomes and Backing Tracks
 Now let’s look at how a drummer might use the Dual Profile Channel, and we’ll assume that the audio routed to it is stereo. Many times the drummer will have something that is used to create a click track, whether that be a simple metronome, or a laptop running DAW software. The laptop may also be involved with providing some loops, backing tracks, or other sound sources that the band is playing along with.
Now let’s look at how a drummer might use the Dual Profile Channel, and we’ll assume that the audio routed to it is stereo. Many times the drummer will have something that is used to create a click track, whether that be a simple metronome, or a laptop running DAW software. The laptop may also be involved with providing some loops, backing tracks, or other sound sources that the band is playing along with.
So there may be instances where, as the drummer, you only need to hear the click track at a modest volume in your left ear to set up the tempo, and other times where you need to hear the DAW play back stereo percussion loops and backing parts throughout the song. Let’s assume that you always want the loops and backing parts to be louder and in full stereo. Again, the Dual Profile Channel to the rescue.
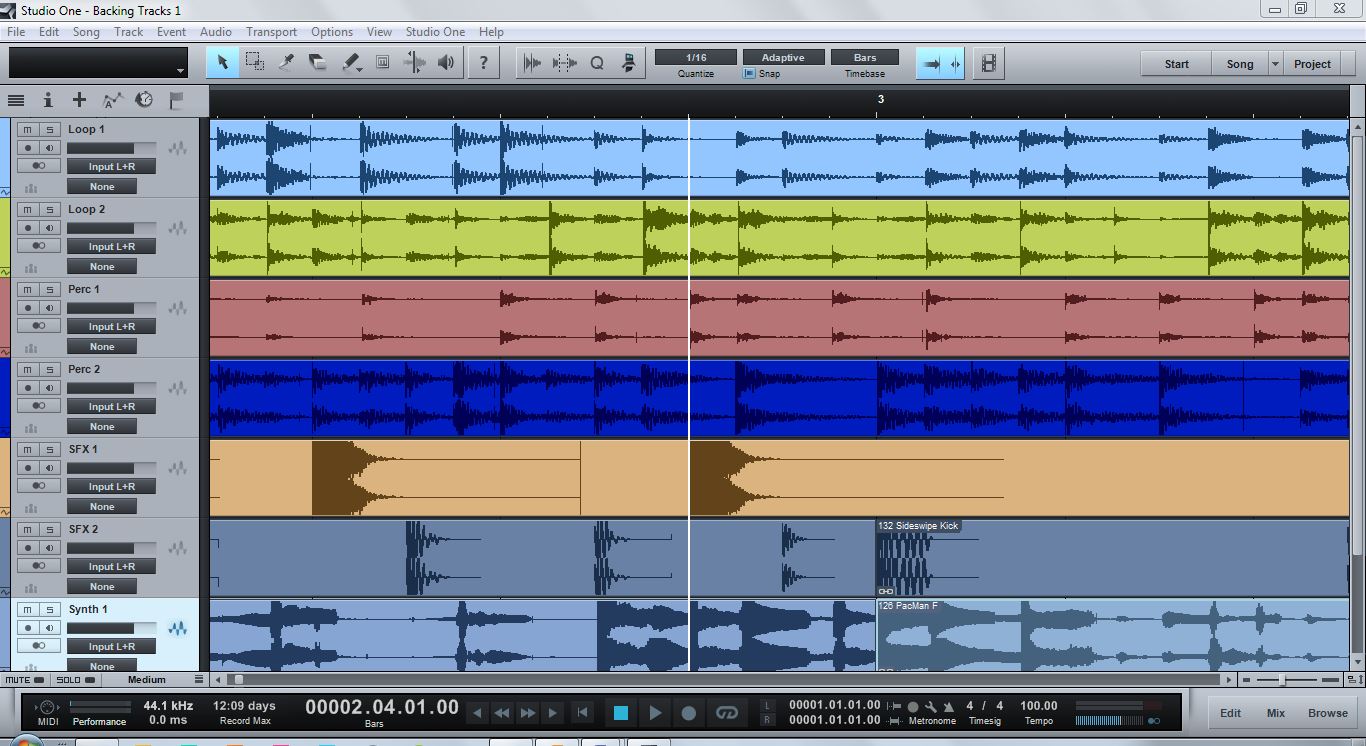
The Dual Profile Channel makes it easy for a drummer to work with click tracks and loops from a DAW running on a laptop.
The Drummer’s Setup
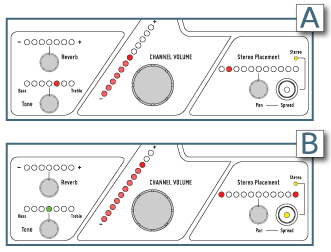
A drummer’s setup for a click track in mono (A) and full stereo loops playback (B).
Try these settings: Set up Profile A so that it has no reverb, add a little treble with the Tone knob to make the click track cut through better, and set the channel volume to about 50%.
To set up the panning, choose the Spread function by pressing the Pan-Spread button so that its LED is on. Next, turn the Pan knob so that the left and right side LEDs move to the center and change to a single green LED. Now the channel is mono. Turn off the Spread function by pressing the Pan-Spread button again (its LED goes out) and now use the Pan knob to move the mono audio to the left side of the mix.
For the stereo playback from the laptop, use Profile B. Its Spread settings should be the opposite of the click track’s settings—full stereo. You’ll see to the left and right sides of the stereo signal indicated with red LEDs. The Reverb and Tone settings will likely remain unchanged, so all you need to do is set an appropriate volume. All that’s left to do is to switch Profiles as needed while performing.
Remember, each A360 in a system can have its mix channel buttons custom assigned by using the free A360 Channel Manager software. This feature is especially powerful when using multiple input devices, console cards, or a Dante network to get 32 or more input sources.





